
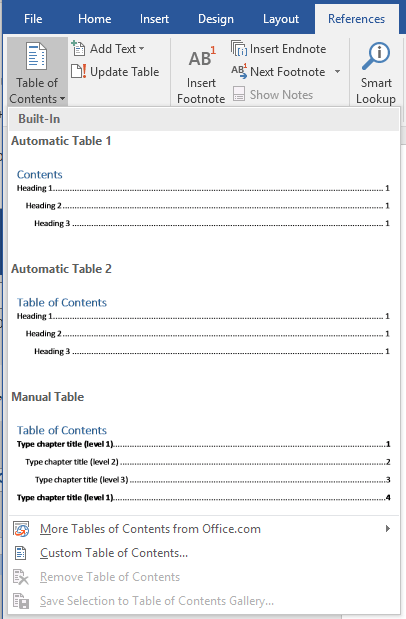
#HOW CREATE TABLE OF CONTENTS IN WORD HOW TO#
Your table of contents is successfully inserted.Īfter you know how to create a table of contents in word, you need to know how to update the TOC in case you may need to revise the page numbering or delete the headings. Then go to the "References" tab and select the "Table of Contents" group Open your document and apply default Heading 1, Heading 2, and Heading 3 styles. You can create a table of contents using a single page, of course, but there wouldn’t be much point. The important ‘rule’ is that you have to use styles for your headings. To make a table of contents in Word, you’ll need a document with sufficient text. It’s easy to insert an automatic Table of Contents (TOC) in Word 2007. How to Create a Table of Contents in Word 2007 How to Create a Table of Contents in Word - Photo by If you want to update the table of contents, choose the "Update Table" command from the top of the "Table of Contents" list.
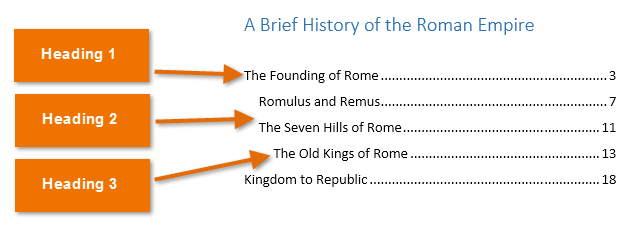
Make sure you use Heading 1 for main heads, Heading 2 for subheads, and Heading 3 for lower-level heads and subheads. Words arrange the table of contents on text formatted with the Heading styles. Choose one of the items based on what you want the table of contents to look like. There will be several options for the style of the table of contents Then, go to the References tab and click on the "Table of contents" option. open your file and navigate the cursor to the intended blank page. Word 2010 can slap down a custom table of content in your documents as long as you use the built-in heading styles. The step to Create a Table of Contents in word 2010 is different from 2016. You can also let Word 2010 create a table of contents for your document. How to Create a Table of Contents in Word 2010 How to Create a Table of Contents in Word - Photo by Choose whether you want to update page numbers only or Update the entire table. Click on the Table of Contents that you want to update, then choose "Update Table" If you want to update the table of contents, for example, change the heading title or page number, follow these steps: You can also custom and format how the table of contents will look.

The automatic table of contents will appear in your document. Now choose one of the types of table of contents available. Then, go to the "Reference" tab and select "Table of Content". Place the cursor where you want to show a table of contents. Then choose Heading Styles such as Heading 1, Heading 2, etc based on the styles that you want to show up in the table of contents Open your document and go to the "Home" menu. All you have to do is format your Word document appropriately. Want to add a table of contents to your Word document? We will help you through this tutorial below along with how to update the table of content. You need to update these lists in order to include the tables and figures or other objects you added later in the report.How to Create a Table of Contents in Word 2016 How to Create a Table of Contents in Word - Photo by The following animation demonstrates the above steps for creating a list of tables and figures.
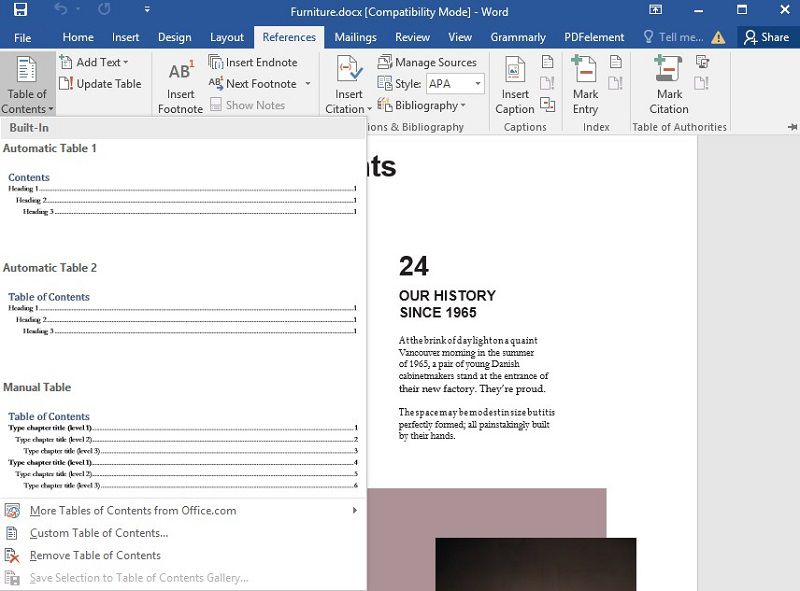
To generate a list of tables and figures or any other objects How to add Captions in Microsoft Word Step 02: Insert list of tables and figuresĪfter you add few captions to tables or figures in your document, you generate a list of those objects. If you haven’t added captions yet, you can learn how to add captions in Microsoft Word fro the following post. The lists of tables and figures or lists of any other objects are generated from the captions you added for those objects in your report. Steps to insert list of tables and figures in Word Step 01: Add captions to tables and figures Like the table of contents, you can also generate the list of tables and figures or any other objects in Microsoft Word. In academic writing, this is a must-have section of your report. When you add several tables and figures or any other objects in your report, it is a best practice to create a list of tables and figures or lists of other objects in the preface of the report.


 0 kommentar(er)
0 kommentar(er)
